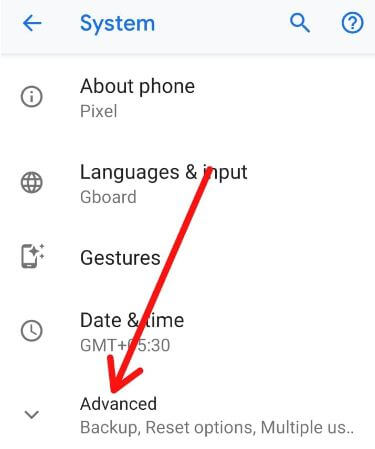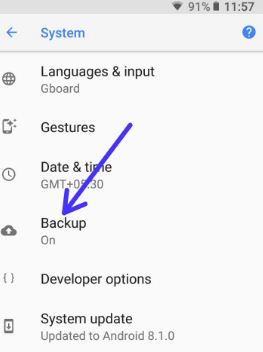Kuinka varmuuskopioida ja palauttaa Google Pixel -tietoja
Tiedätkö vaiheet automaattisen varmuuskopioinnin japalautetaanko tiedot Google Pixelissä ja Pixel XL: ssä? Näin varmuuskopioidaan tiedot Google Pixelistä ja Pixel XL: stä puhelinasetusten avulla. Voit varmuuskopioida kaikki puhelintiedot, mukaan lukien yhteystiedot, valokuvat, videot, sovellustiedot ja paljon muuta. Varmuuskopioi tiedot Google Pixelistä tietokoneelle käyttämällä erilaisia palautustyökaluja. Voit myös varmuuskopioida tiedot helposti, jos vahingossa poistat valokuvia tai videoita Pixel & Pixel XL: stä. Google Pixel- ja Pixel XL -laitteellasi voit automaattisesti varmuuskopioida rajoittamattoman määrän tietoja Google-yhteystiedoista, Google-kalenterista sekä valokuvista ja videoista. Ja rajoitettu varmuuskopio puheluhistoriasta, tekstiviesteistä, sovelluksista ja sen tiedoista ja laitteen asetuksista.
Voit poistaa Pixel-puhelimen tiedot ja asetuksetjoka tallennettiin asetettaessa automaattinen varmuuskopiointi Google-tilille. Vaihda myös varmuuskopiotilit aina varmuuskopioimaan Pixel-tietosi. Noudata alla annettuja vaiheittaisia ohjeita varmuuskopioidaksesi ja palauttaaksesi tietoja Google Pixel- ja Pixel XL -puhelimissa.
- Yhteystietojen tuominen Android 9 Pie -sovellukseen vcf-tiedostoista
- Kuinka poistaa WhatsApp-varmuuskopio Google-asemasta
- Tietojen varmuuskopiointi Android 10: ssä
Tietojen varmuuskopiointi ja palautus Google Pixelissä ja Pixel XL: ssä
Anna nähdä kaksi tapaa, joilla varmuuskopioidaan kaikki Pixel-puhelintiedot Google-tililläsi tai pöytätietokoneellasi.
Tietojen varmuuskopiointi Google Pixel- ja Pixel XL -laitteilla Google-tilin avulla (Android 10)
Vaihe 1: Mene "asetukset“.
Vaihe 2: Vieritä alas ja napautaJärjestelmä“.
Vaihe 3: Näpäytä "Varmuuskopioida“.
Vaihe 4: Vaihda päälle "Varmuuskopioi Google Driveen" (Näytä alla oleva kuvakaappaus).
Vaihe 5: NapautaVarmuuskopioi nyt”-Painiketta viimeisimpien tietojen varmuuskopioimiseksi.
Sovellustietojen, tekstiviestien, puheluhistorian ja yhteystietojen varmuuskopiointi Google Pixelissä (Android 10)
Asetukset> Järjestelmä> Varmuuskopiointi> Pixel-varmuuskopio> Näytä viimeinen varmuuskopiointipäivä
Uusimpien tietojen varmuuskopiointi: Asetukset> Järjestelmä> Varmuuskopiointi> NapautaVarmuuskopioi nyt”-Painiketta
Pixel ja Pixel XL (Android Nougat 7.1)
Ota tässä menetelmässä käyttöön automaattinen varmuuskopiointi Google Pixel -laitteille alla olevien ohjeiden avulla.
Vaihe 1: Mene "asetukset”Pixel & Pixel XL -laitteellasi.
Vaihe 2: Napauta henkilökohtaisen osan allaVarmuuskopiointi ja palautus”.
Vaihe 3: Napauta “Varmuuskopioida”.
Vaihe 4: Varmista, että kytket päälle "Varmuuskopioi Google Driveen".
Täällä voit näyttää varmuuskopioidun sisällön, mukaan lukien sovellukset, soittohistoria, Google-kalenteri, laitteen asetukset, Google-yhteystiedot, valokuvat ja videot sekä tekstiviestit.
Vaihe 5: Napauta “Valokuvat ja videot”Valokuvien ja videoiden varmuuskopioimiseksi Pixel-puhelimella Google-tilillä
Google Pixel ja Pixel XL -puhelin on rajoittamaton ilmainen tallennustila valokuville ja videoille.
Vaihe 6: Ota varmuuskopiointi ja synkronointi käyttöön valokuvista ja videoista.
Tämä menetelmä on helppo varmuuskopioida Google Pixel -tietoja.
Kuinka varmuuskopioida sovellustiedot Pixelille ja Pixel XL: lle
Asetukset> Henkilökohtainen> Varmuuskopiointi ja palautus> Sisältö> Sovellustiedot> Ota automaattinen palautus käyttöön
Käytä Android Data Recovery Tool -työkalua tietojen varmuuskopiointiin ja palauttamiseen Pixel XL: ssä ja Pixelissä
Tämän Android-tietojen palautustyökalun avulla voitpalauttaa kadotetut tiedot pikselipuhelimesta ja siirtää ne pöytätietokoneelle tai kannettaville laitteille. Ensinnäkin lataa ja asenna alla annettu Android-tietojen palautustyökalu laitteellesi.
Windows - ladata
Macille - ladata
Vaihe 1: Kytkeä Google-pikselipuhelimesi tietokoneelle USB.
Jos USB-virheenkorjaus ei ole käytössä, Ota USB-virheenkorjaus käyttöön Pixel-puhelimessa.
Kun USB-virheenkorjaus on otettu käyttöön pikselissä, voit tarkastella yhteystietoja ja viestejä, mediaa ja muita vaihtoehtoja.
Vaihe 2: Valitse haluaa varmuuskopioida tiedot pikselistä ja napautaSeuraava”Aloittaaksesi skannauksen.
Vaihe 3: Valitse sisältö ja paina “Palauta”-Painiketta.
Nyt valitut tiedot siirretään kannettavaan tietokoneeseen tai pöytätietokoneeseen. Tämä on yksi parhaista Android-tietojen palautustyökalu varmuuskopioimaan kaikki pikselipuhelintietosi samanaikaisesti.
Toivomme, että tämä artikkeli tekee selväksi kuinka varmuuskopioidaja palauttaa tiedot Google Pixel- ja Pixel XL -puhelimiin. Kerro meille, piditkö tästä opetusohjelmasta vai et. Pysy yhteydessä meihin saadaksesi lisää Google Pixel- ja Pixel XL-temppuja.