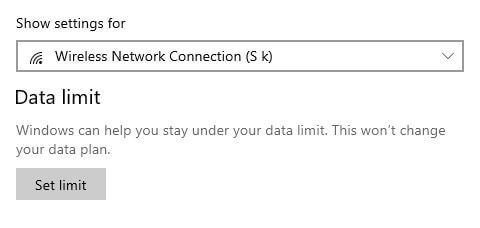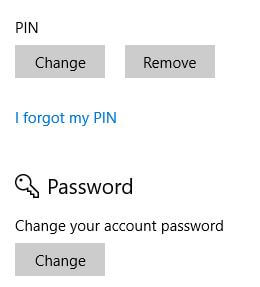Verkkoasetusten palauttaminen Windows 10: ssä
Edessä Windows 10 Internet tai Bluetooth-yhteysongelmat? Tämä opetusohjelma näyttää vaiheet verkkoasetusten palauttamiseksi Windows 10 PC: ssä tai kannettavassa tietokoneessa. Tämä Windows 10 verkon nollausasetus poistaa koko verkkosovittimesi ja asettaamuu verkko oletusasetuksiin. Jos haluat käyttää sitä uudelleen, sinun on ehkä asennettava muut verkko-ohjelmistot, kuten VPN-asiakasohjelma tai virtuaalikytkimet.
Jos Windows 10 -verkkosovitin puuttuu taiIPconfig-nollaus, verkon lepo Windows-tietokoneellasi. Se poistaa kaikki tallennetut Wi-Fi-verkot, mitatun yhteyden, Bluetooth-pariliitoksen ja muut verkkoasetukset. Nollaa verkkoasetukset Windows 10 -tietokoneessa noudattamalla alla olevaa vaiheittaista prosessia.
Älä missaa tätä:
Kuinka nollata Windows 10 -salasana, jos se unohdetaan
Wi-Fi-yhteyden ottaminen käyttöön Windows 7: ssä
Kuinka löytää Wi-Fi-salasana Windows 10: ssä
Verkkoasetusten palauttaminen Windows 10 -tietokoneessa
Voit nollata Windows 10 -verkkosovittimen ja muut verkkoasetukset alla olevilla verkko- ja Internet-asetuksilla.
Vaihe 1: Napauta Windowsin Käynnistä-valikko
Vaihe 2: Napauta Asetukset rataskuvake
Vaihe 3: Napauta Verkko ja Internet
Täältä näet eri asetukset, kuten sovittimen asetusten muuttaminen, verkon vianmääritys, verkon nollaus ja paljon muuta.

Vaihe 4: Napauta Verkon nollaus sivun lopussa
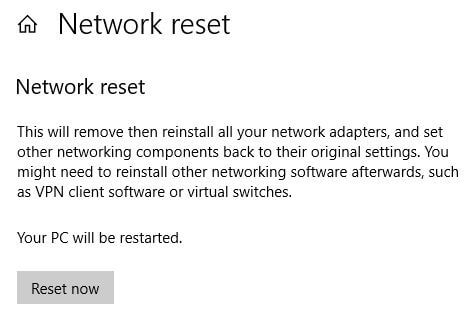
Vaihe 5: Napauta Nollaa nyt
Näet tämän ponnahdusviestin ruudulla: Haluatko varmasti palauttaa verkkoasetuksesi?
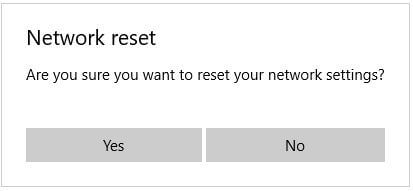
Vaihe 6: Napauta Joo
Se poistaa kaikki liitetyt Wi-Fi-verkot,Bluetooth-pariliitos ja muut verkkoon liittyvät asetukset Windows 10 -tietokoneeltasi. Kaikkien verkkoasetusten palauttamisen jälkeen, jos haluat muodostaa yhteyden Wi-Fi- tai Bluetooth-pariin, sinun on annettava Wi-Fi-salasana tai muodostettava laitepari uudelleen.
Ja siinä se on.Toivomme, että tämä tekee selväksi, kuinka verkkoasetukset palautetaan Windows 10 -tietokoneessa tai kannettavassa tietokoneessa. Jos sinulla on kysyttävää, kerro meille alla olevasta kommenttikentästä. Pysy ja ota yhteyttä meihin saadaksesi uusimmat Windows-päivitykset.