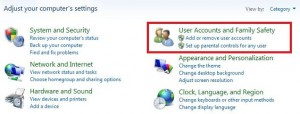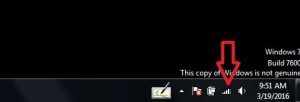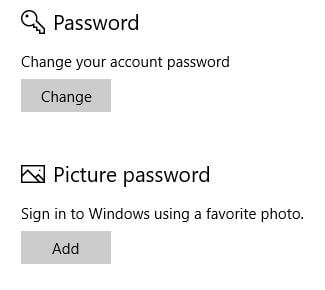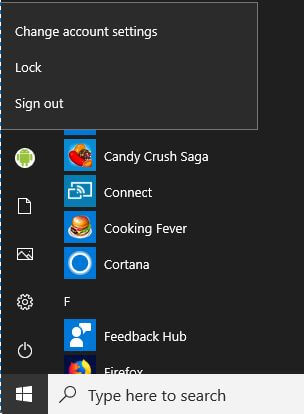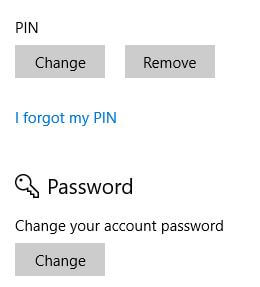Järjestelmänvalvojan salasanan vaihtaminen Windows 10: ssä
Haluatko vaihtaa tai nollata järjestelmänvalvojan salasananWindows 10 käyttää Microsoft-tiliä? Tämä opetusohjelma näyttää vaiheet järjestelmänvalvojan salasanan vaihtamiseksi Windows 10 -tietokoneessa tai kannettavassa tietokoneessa. Voit vaihtaa salasanan Windows 10: ssä Windows-asetukset tai komentokehote. Muista muistaa Windows 10 -hello PIN-koodisi vaihtaaksesi tai poistaaksesi Windows 10 -salasanan tai PIN-koodin.
Voit nollata järjestelmänvalvojan salasanan Windows 10 käyttämällä tilin asetuksia. Poista myös Windows 10 -hallintasalasana ohjauspaneelista ja nollaa Windows hei Kirjaudu sisään PIN-koodi. Seuraa alla annettuja vaiheittaisia ohjeita vaihtaaksesi järjestelmänvalvojan salasanan Windows 10 -tietokoneessa tai PC: ssä.
Saatat pitää tästä:
Kuinka kytkeä mobiili hotspot päälle Windows 10: ssä
Kuinka vaihtaa Windows 7 -salasana, jos tiedät vanhan salasanan
Tietorajan asettaminen Windows 10: ssä
Järjestelmänvalvojan salasanan vaihtaminen Windows 10 -tietokoneessa
Voit vaihtaa tietokoneen salasanan Windows 10: ssä käyttämällä alla olevia asetuksia.
Vaihe 1: Avata Windowsin Käynnistä-valikko
Vaihe 2: Napauta Asetukset rataskuvake
Vaihe 3: Napauta Tilit

Vaihe 4: Napauta Kirjautumisvaihtoehdot
Saatavilla on erilaisia suojausasetuksia, mukaan lukien kirjautumisvaihtoehdot, Windows Hello, PIN, Salasana, Kuvasalasana, Dynaaminen lukitus ja paljon muuta.

Vaihe 5: Napauta Muuttaa salasana-osiossa
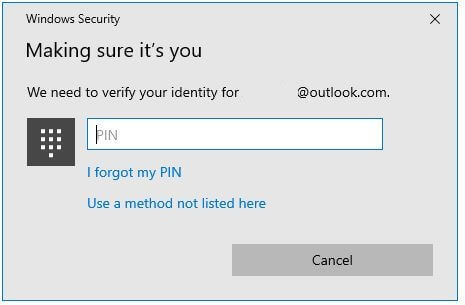
Vaihe 6: Anna PIN-koodi vahvistaaksesi tilisi
Jos unohdit PIN-koodin, palauta Windows 10-PIN-koodi käyttämällä Asetukset> Tilit> Kirjautumisvaihtoehdot. Jos et tiedä, sinun on annettava nykyinen salasana sen poistamiseksi tai vaihtamiseksi. Voit palauttaa tilisi Microsoft-tilillä.

Vaihe 7: Anna nykyinen Microsoft-salasana ja uusi salasana salasanan vaihtamiseksi Windows 10: ssä
Vaihe 8: Napauta Seuraava
Tämä viesti tulee näyttöön: Olet vaihtanut salasanasi onnistuneesti! Et voi poistaa salasanaa Windows 10: ssä suoraan tilin asetuksilla. Sinun on käytettävä komentokehotetta ja muita tapoja poistaa Windows 10 -salasana.
Ja siinä kaikki.Toivomme yllä olevan menetelmän olevan hyödyllinen järjestelmänvalvojan salasanan vaihtamiseksi Windows 10: ssä. Onko sinulla vielä kysyttävää tästä vinkistä? Kerro meille alla olevaan kommenttikenttään. Älä missaa tarkistaa muita Windows 10 -oppaat.