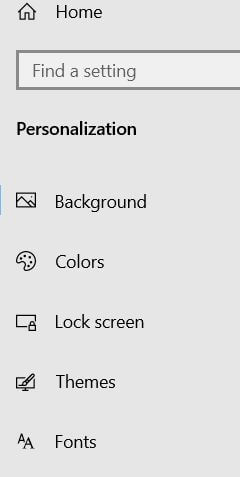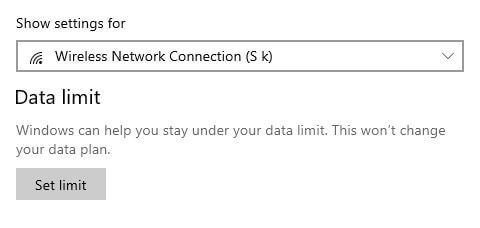Kuinka vaihtaa Windows 10 -taustakuvia
Haluatko muuttaa työpöydän taustoja Windows 10: ssäkannettava tietokone tai tietokone? Näin vaihdat Windows 10 -taustakuvat. Oletuksena aseta Windows 10 -tausta yksiväriseksi (tumma). Voit vaihtaa Windows 10 -tietokoneen taustakuvia PC-asemasta tai muusta Windows 10 -taustakuvasta 4K.
Voit ladata ilmaisia työpöydän taustakuvia ja muita Windows 10 -taustapaketteja työpöydän taustakuvien vaihtamiseksi Windows 10 -tietokoneessa. Lataa myös Windows 10 -taustakuva HD 1920 × 1080 Microsoft-myymälä työpöydällä tai kannettavalla tietokoneella, kuten Dell, Lenovo, HP, Asus, Samsung jne. Seuraa alla olevia vaiheittaisia ohjeita vaihtaaksesi Windows 10 -taustakuvia tietokoneessa.
Saatat pitää tästä:
Näytön tarkkuuden muuttaminen Windows 10: ssä
Päivämäärän ja kellonajan muuttaminen Windows 10: ssä
USB-portin ottaminen käyttöön tai poistaminen käytöstä Windows 7/8
Kuinka vaihtaa Windows 10 -taustakuvia
Voit vaihtaa työpöydän taustakuvanWindows 10: ssä Microsoftin esillä olevista taustakuvista, kuten Taide, Luonnonihmeet, paikat ja maisema, panoraama. Tutustu alla annettuihin tapoihin vaihtaa taustakuvia Windows 10 -taustalle PC: llä tai kannettavalla tietokoneella.
1st Tapa: Vaihda nopeasti työpöydän taustoja Windows 10: ssä
Vaihe 1: Oikealla painikkeella Windows 10 -työpöydän näytöllä
Vaihe 2: Napauta Mukauta
Tämä Windows 10: n mukauttamisasetus on hyödyllinen työpöydän taustakuvan asettamiseksi tai muuttamiseksi, diaesityksen lukitusnäytön, värin, Windows 10 -teeman, fonttien ja muiden asetusten muuttamiseksi.

Oletuksena aseta tausta yksiväriseksi.

Vaihe 3: Napauta tausta ja valitse Kuva
Nyt näet luettelon Windows 10 -taustakuvista.

Vaihe 4: Valitse Windows 10 -kuva luettelosta, jonka haluat asettaa työpöydän taustaksi
Vaihe 5: Napauta Selaa valita taustakuvia Windows 10 PC: lle (Näytä yllä oleva kuvakaappaus)
Vaihda myös Windows 10 -taustakuva, diaesitys ja sovi työpöydälle.
2nd Tapa: Muuta Windows 10 -taustakuvia Windows-asetuksilla
Vaihe 1: Napauta Aloitusnäppäin Windows 10 -tietokoneen tai kannettavan tietokoneen vasemmassa alakulmassa
Vaihe 2: Napauta asetusvaihde -kuvaketta
Vaihe 3: Napauta Mukauttaminen
Vaihe 4: Noudata yllä annettuja menetelmän vaiheita 3-5
Aseta nyt työpöydän taustakuva Windows 10: ssä, jonka haluat asettaa.
Ja siinä se on.Onko sinulla vielä kysymyksiä Windows 10 -taustakuvien vaihtamisesta? Oletko vaihtanut työpöydän taustoja Windows 10: ssä? Kerro meille alla olevasta kommenttiosasta! Pysy ja ota yhteyttä meihin saadaksesi uusimmat Windows 10 -vinkit.