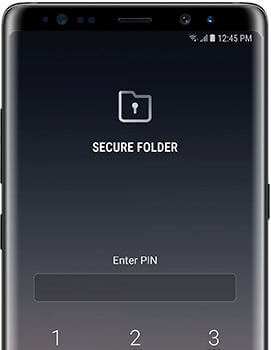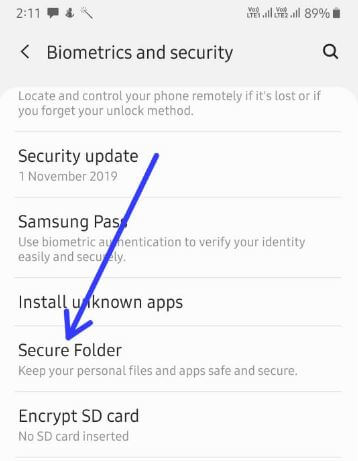Suojakansion asettaminen ja käyttäminen Galaxy S9: ssä ja Galaxy S9 Plus: ssa
Näin voit ottaa suojatun kansion käyttöön ja käyttää sitä Galaxy S9: ssä ja Galaxy S9 Plus: ssa. Voit suojatun kansion avulla lukitse sovellukset / valokuvat, lisää olet tärkeitä sovelluksia, lisää tiedostojaja muokkaa sovelluksia. Voit määrittää Samsungille suojatun kansionGalaxy S9 / S9 + lukitusnäytön alla ja suojausasetukset. Lisää vain sovelluksia tai tiedostoja suojattuun kansioon, jonka haluat suojata. Voit mukauttaa suojattua kansiota ja muuttaa suojatun kansion tyyliä Samsung S9 plus -laitteissa. Käytä myös sormenjäljet ja Iris-skanneri suojatun kansion lukituksen avaamiseksi S9: ssä. Määritä myös PIN-numero, kuvion lukitus tai salasana näytön lukitusta varten.
- Kuinka siirtää tiedostoja Galaxy Note 8: n suojattuun kansioon
- Pelin käynnistysohjelman käyttöönotto Samsung Galaxy S8 & S8 plus -sovelluksessa
Kuinka ottaa suojattu kansio käyttöön Samsung Galaxy S9: ssä ja S9 Plus: ssa

Siellä on kaksi tapaa päästäksesi suojattuun kansioon Galaxy S9- ja Galaxy S9 plus -laitteissa.
Muuta suojatun kansion asetuksia
Vaihe 1: Selaa ilmoituspaneelia alaspäin ja napauta Asetukset rataskuvake.
Vaihe 2: Näpäytä Lukitse näyttö ja suojaus/Biometriset tiedot ja turvallisuus.
Vaihe 3: Napauta Suojattu kansio.
Kirjaudu sisään Samsung-tililläsi, jos käytät sitä ensimmäistä kertaa.
Vaihe 4: Napauta Kolme pystysuoraa pistettä oikeassa yläkulmassa.
Vaihe 5: Napauta asetukset.
Täältä näet alla annettuja joitain tärkeitä suojattujen kansioiden asetuksia Samsung S9: ssä ja Galaxy S9 plus: ssa.
Suojattu kansiotyyli
Muuta Samsungin suojatun kansion tyyli tässä.
Lukitustyyppi
Täällä voit valitse lukitustyyppi avata suojattu kansio Samsung Galaxy S9: ssä ja S9 plus: ssa. Aseta myös sormenjälki tai Iris-skanneri avataksesi suojatun kansion. Voit käyttää sormenjälki + omistamallesi sormenjäljeksi nopeasti avattavalle suojatulle kansiolle Galaxy S9 -lukitusnäytöltä.
Lukitse suojattu kansio automaattisesti
Voit valita, milloin suojattu kansio lukitaan automaattisesti Galaxy S9: ssä heti / kun näyttö sammuu / 5 minuutin / 10 minuutin / 30 minuutin kuluttua tai kun puhelin käynnistyy uudelleen
Ilmoitukset ja tiedot
Täällä voit näyttää tai piilottaa lukitusnäytön sisältöä, sovellusilmoituksia, ottaa käyttöön / poistaa käytöstä Näytä soittajan tunnus, sallia leikepöydän ja koko näytön sovellukset.
Näytä suojattu kansio
Ota Näytä suojattu kansio käyttöön avataksesi nopeasti sovellusten näytöllä.
Näet myös muut suojatun kansion asetukset, kuten sovellukset, tilit, varmuuskopiointi ja palautus, datan käyttö, asennuksen poisto ja paljon muuta. Galaxy S9: n ja Galaxy S9 Plus: n suojatun kansion käyttö on melko helppoa.
Kuinka piilottaa valokuvia Samsungin suojatulla kansiolla
Vaihe 1: Avata Gallary.
Vaihe 2: Valitse valokuvat haluat piilottaa.
Vaihe 3: Napauta Kolme pystysuoraa pistettä (Lisää) oikeassa yläkulmassa.
Vaihe 4: Napauta Siirry suojattuun kansioon.
Kirjoita salasana tai muu suojaus, jonka olet asettanut suojatun kansion käyttämiseen. Odota, kunnes siirrät valokuvia.
Lisää sovelluksia suojattuun kansioon
Asetukset> Lukitusnäyttö ja suojaus / Biometriset tiedot ja suojaus> Suojattu kansio> Anna PIN / kuvion lukitus / salasana> Lisää sovelluksia> Valitse sovellukset> Valmis
Poista sovellukset suojatusta kansiosta
Asetukset> Lukitusnäyttö ja suojaus / Biometriset tiedot ja suojaus> Suojattu kansio> Syötä PIN / Kuvalukko / Salasana> Napauta sovellusta pitkään> Poista asennus
Kuinka näyttää / piilottaa suojattu kansio
Piilotat useita sovelluksia ja tiedostoja suojaamaan kansion, kuten yhteystiedot, Samsung-muistiinpanot, tiedostosovellukset, galleria, valokuvat ja paljon muuta.
Asetukset> Lukitusnäyttö ja suojaus / Biometriset tiedot ja suojaus> Suojattu kansio> Anna PIN / Kuvalukko / Salasana> Poista käytöstä Näytä suojattu kansio> Piilota
Vaihda Suojattu kansio -kuvake ja Nimeä uudelleen
Asetukset> Lukitusnäyttö ja suojaus / Biometriset tiedot ja suojaus> Suojaus> Suojattu kansio> Kolme pystypistettä> Mukauta-kuvake> Nimeä ja muuta kuvake> Käytä
Avaa suojattu kansio nopeasti lukitusnäytöltä sormenjäljen / iiriksen avulla
Määritä suojattu kansion lukitustyyppi, jotta voit avata suojatun kansion nopeasti lukitusruudulta Samsung Galaxy S9: ssä ja Galaxy S9 plus: ssa.
Asetukset> Biometriset tiedot ja suojaus> Suojattu kansio> Lukitustyyppi> Ota sormenjälki + tai Iris käyttöön
Lukitse nyt galaxy S9 & S9 plus ja avaa galaksi S9 plus suojattu kansio omalla sormenjäljelläsi lukitusnäytöltä.
Ja siinä kaikki.Toivomme, että tämä tekee selväksi, miten suojattu kansio asennetaan ja käytetään Galaxy S9: ssä ja Galaxy S9 plus: ssa. Jos sinulla on kysyttävää, kerro meille alla olevasta kommenttikentästä. Pysy yhteydessä meihin uusimpia teknologiapäivityksiä varten.