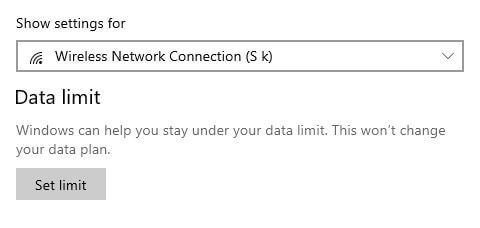Päivämäärän ja kellonajan muuttaminen Windows 10: ssä
Näin muutat päivämäärää ja kellonaikaa Windows 10: ssäPC- tai kannettavat laitteet. On kaksi tapaa muuttaa Windows 10: n päivämäärää ja kellonaikaa työpöydällä tai kannettavalla tietokoneella, kuten HP, Dell, Lenovo jne. Voit asettaa ajan automaattisesti Windows 10: ssä ja säätää laitteen aikavyöhykettä. Lisää myös kelloja eri aikavyöhykkeille tietokoneellasi.
Voit muuttaa päivämäärää manuaalisesti tai automaattisesti,aika ja alue Windows 10 -tietokoneissa tai kannettavissa laitteissa. Muuta myös aikaa Windows 8 -tietokoneessa. Katso alla olevat eri menetelmät päivämäärän ja kellonajan muuttamiseksi Windows 10 -tietokoneessa tai tietokoneessa.
Saatat pitää tästä:
Kuinka tehdä pendrive käynnistettäväksi Windows 7/8: ssa
Netflix-elokuvien lataaminen Windows 10: een
Kuinka yhdistää Bluetooth-kaiuttimet Windows 7/8: een
Päivämäärän ja kellonajan muuttaminen Windows 10 -tietokoneessa tai kannettavassa tietokoneessa
Voit muuttaa päivämäärän ja kellonajan muotoa Windows 10: ssä käyttämällä alla olevia kahta eri tapaa työpöydällä tai kannettavalla laitteella.
1st Menetelmä: Muuta Windows 10: n päivämäärä- ja aikamuotoa manuaalisesti
Vaihe 1: Napsauta hiiren kakkospainikkeella päivämäärän ja kellonajan muotoa Windows 10 -tietokoneen tai kannettavan tietokoneen oikeassa alakulmassa olevasta tilarivistä

Vaihe 2: Napauta Säädä päivämäärä ja aika

Oletusasetuksena on, että asetettu aika vaihtaa automaattisesti päivämäärän ja kellonajan säätämiseksi Windows 10/8/7 -tietokoneessa. Muuta myös päivämäärä ja kellonaika harmaana.
Vaihe 3: Poista kytkin käytöstäAseta aika automaattisesti”

Vaihe 4: Napauta muuttaa

Vaihe 5: Aseta päivä ja aikaa ja napauta Muuttaa -painiketta
Vaihe 6: Kytke nyt virta "Aseta aika automaattisesti" Vaihda päivämäärän ja kellonajan muuttamiseksi automaattisesti Windows 10 -työpöydällä tai kannettavalla tietokoneella
Voit muuttaa aikavyöhykettä Windows 10/8/7: ssä kromissa tai Mozillassa tai Microsoft Edgessä. Näytä myös lisäkalenterit Windows 10: n tehtäväpalkissa.
2nd Tapa: Muuta päivämäärää ja kellonaikaa Windows 10 -työpöydällä
Vaihe 1: Napauta Windows 10 Käynnistä-kuvake näytön vasemmassa alakulmassa

Vaihe 2: Napauta Asetukset rataskuvake
Näet Windows 10 -asetukset, mukaan lukien järjestelmä, verkko ja internet, sovellukset, pelaaminen, yksityisyys, Cortana, tilit ja paljon muuta.

Vaihe 3: Napauta Aika ja kieli
Windows 10: n aika- ja kieliasetukset ovat hyödyllisiä päivämäärän, kellonajan, alueen, puheen ja kielen muuttamiseksi Windows 10 -laitteessa.
Vaihe 4: Noudata yllä annettua menetelmää vaiheet 3-6
Järjestelmän päivämäärä- ja aikamuodon vaihtaminen on melko helppoa Windows 10 PC- tai kannettavilla laitteilla. Säädä myös aikavyöhykettä ja vaihda aluetta Windows 10: ssä.
Ja siinä kaikki. Toivomme, että yllä annettu menetelmä on hyödyllinen päivämäärän ja kellonajan muuttamiseksi Windows 10 -tietokoneessa. Onko sinulla vielä kysyttävää tästä opetusohjelmasta? Kerro meille alla olevaan kommenttikenttään. Pysy ja ota yhteyttä meihin saadaksesi uusimmat Window 10 -vinkit.